たくさん描いた絵がiPadの容量を圧迫!?イラストデータを整理しよう【procreate&クリスタ】

CONTENTS
気付いたらiPadの容量が圧迫していて絵が保存できない…
2020年にiPadでお絵描きをし始めてから2年ほど経つのですが、最近困ったことにiPadの容量が限界に達しつつあります。クリスタで絵が保存できないことがあったのですが、なんでだろう?と思ったら空き容量がなくて保存する場所がなくなっていた、というわけです。保存できるまでちまちまと要らない写真を消すなどしてその場しのぎでやり過ごしていました。
iPadを購入した当時の私は「Kindleと、たまに絵を描くくらいにしか使わないだろう」と思い、メモリは64GBのものを選びました。……が、意外とお絵描きが楽しくなってしまい、いっぱい描いていたらいつの間にか容量がパンパンになってしまっていたんですね。今思えばもう少しお金を出してメモリの多いものを選んでもよかったなと少し後悔しています……
とはいえ容量以外には特に不満はないので、まだまだこのiPadでお絵描きを続けていきたいです。そのためにも常に余裕のある空き容量でありたいと思い立ちました。
空き容量を増やすために今回やってみること
私のiPadに入っているお絵描きツールは「CLIP STUDIO PAINT EX ![]() 」と「Procreate」で、その時の気分で使い分けて描いています。イラストデータはそれぞれ存在し、合計で22GBほどの容量を食っていました(ちなみに私は絵で仕事をしているわけではないので全て趣味絵のデータです)
」と「Procreate」で、その時の気分で使い分けて描いています。イラストデータはそれぞれ存在し、合計で22GBほどの容量を食っていました(ちなみに私は絵で仕事をしているわけではないので全て趣味絵のデータです)
今回やりたいことは以下になります。
- ・ラフのまま放置されている絵を消すか退避したい
- ・描き上げてもう今後絵を変更することもない絵の元データを消したい
- ・クリスタのクラウドを利用したい(使ってなかったので)
本当はデータの断捨離までしたいのですが、今回はひとまず「iPadの空き容量を増やす」を目的としました。
作業開始前はProcreateのデータが約17GB、クリスタデータが約3GB、iPad内のデータ(jpgに書き出したイラストデータ等を入れてある)が約3GBほどありました。どこまで減らせるかやってみたいと思います!

1.Procreateで描いたラフ止まりの絵を消す
Procreateを開くとこれまで描いてきた絵が一覧して見られます。たくさん描いたなあと達成感を得られて良いのですが、中には描きかけのラフがたくさんある箇所も目立ちました。
これらはいつか描ける時に描こうとしてそのまま何ヶ月も放置された絵ばかり。塵も積もれば山となる……こうしたラフデータがたくさん蓄積していることも容量を圧迫する要因のひとつになっているのかもと思い、不要なラフを消していくことにしました。

消していいものは削除し、PCに一旦避難させたいものはProcreateからjpg書き出しをしてフォルダにまとめていきました。全部捨てちゃえばいいのですが、漫画のネームやイイ感じのアイデアラフもあったので、迷ってしまったデータの残す残さないは後で考えることにしました。
2.完成データを消して必要な元データはPCに退避させる
PixivやTwitterにアップ済みで、今後も元データを開いたり編集することのなさそうな絵は、もうiPadに入れておく必要がないので退避します。レイヤー情報を残しておきたいものは保存形式を「.procreate」で書き出しをすれば、またiPadにデータを戻した時にレイヤー情報を保持したまま元データを開けます。
退避したい元データを開いて状態で、①のスパナのアイコンをタップします。アクションのメニューが出てくるので、②の「共有」をタップします。イメージを共有のメニューが表示され、保存したい形式が並んでいるので③の「Procreate」をタップします。これでprocreate形式で保存することができます。

AirDropでPCに転送したいので、一番左にある「AirDrop」のアイコンをタップすると共有できるデバイスが表示されます。

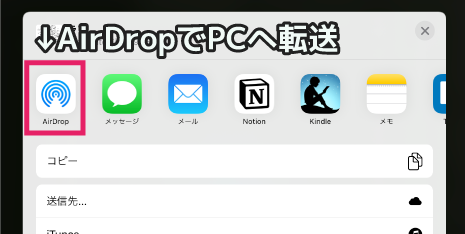
PCを起動させた状態にしておくと共有先のデバイスが表示されます。アイコンをタップすれば転送完了です。

転送できたらProcreateの元データを削除します。一覧画面に戻って右上にある「選択」をタップします。

削除したい絵を選択した状態で「削除」をタップします。

このようなポップアップが出るので、問題なければ削除をすれば消すことができます。警告にもあるように一度実行してしまうと元に戻せないのでご注意ください。

作業しながら気付きましたが、一覧画面からでも書き出しが出来ました。いちいち作品を開いて確認するのが手間な場合はこちらのほうが早そうです。一覧画面右上にある「選択」をタップしてデータを選んだあと、「共有」をタップすることで保存するフォーマット形式の選択が出てきます。お好きな保存形式で保存しましょう。

気に入っている絵は元データを残し、jpgデータさえあればいい絵の元データはどんどん削除しました。レイヤー数や色数が多いものは300MB〜500MBほどデータがあったので、完成データを消していくことで空き容量が開放されていきました。開かないデータをいつまでも残しておく必要はないなと改めて実感します。
今回は一旦PCに避難させていますが、GドライブやDropboxなどクラウドストレージに保存するのでももちろん良いと思います。
3.クリスタのクラウドを利用する
恥ずかしながらクリスタのクラウドを利用していなかったので(クリスタフォルダではない場所に保存していて今まで同期されていなかった)、以前iPadで作成した同人誌の原稿データなどをクラウドに移動してみました。
「このiPad内」のデータが最初3GB近くあったものが、作業後は1.5GBほどに減っていました。表紙のデータが130MB近くあったのでクラウドに保存できたことですっきりしたみたいです。なお、クリスタのクラウドに保存するには「CLIP STUDIO PAINT」専用フォルダに格納する必要があります。

このフォルダにただファイル移動しただけだとCLIP STUDIOの管理ページで表示が出てこなかったので、一度開いて再度保存すると反応しました。作品を一度閉じ、メニューにある「CLIP STUDIOを開く」をタップします。

タップするとCLIP STUDIOの管理画面が開きます。「作品管理」のメニューの中の「アプリ内」と書かれたタブに保存したクリスタデータが表示されています。

各作品の左下にあるスイッチをONにすると「選択したファイルを同期対象に追加します。よろしいですか?」というポップアップが出てくるので「OK」を押します。

しばらくするとクラウドサーバーに作品がアップロードされます。アップロードできているかは「クラウド」のタブをクリックすると確認できます。雲のマークの色が橙色になっていれば同期ができています。雲のマークが青色になっているものはiPad本体からデータを消したものになります。今回はしばらく開く予定のないファイルをクラウドに上げる作業をしているので、クラウドに上がったのを確認できたらiPad内のデータを消します。


「アプリ内」のタブに戻り、先ほどアップロードした作品にチェックを入れてからゴミ箱のアイコンを押します。ポップアップが表示されるので「はい」を押せば、iPad本体からデータが消えます。これでiPadの容量を少し空けることができました。

もしもう一度作品ファイルを開きたい場合は、クラウドからダウンロードすると開けるので安心です。
ちなみに、クラウド上だとファイル名の変更ができなかったので、アップロードする前にきちんと名前を付けておくことをおすすめします。フォルダ分けもできない?ようだったので、適当に数字だけ振ったファイルをアップしてしまって別の作品と名前が被ってごっちゃになる…ということになってしまうのでご注意を(私はちょっとなりかけてしまいました)
データ整理を考えるならフォルダ分けができる方がいいので、私自身は一時的に利用する感じになりそうです。とはいえクリスタを使っている方なら10GBまで使るのでぜひ積極的に活用してくださいね。
クラウドの詳しい使い方については公式サイトをご覧ください。
参考:クラウドサービスの使い方(CLIP STUDIO TIPS)
不要なイラストデータを整理して空き容量が復活!
4〜5時間ほど作業してみたら、62GBから53GBまで容量を減らすことができました!イラストデータだけで約9GB近くiPad内から削除できたようです。とはいえiPadには資料用の写真データ、他にも容量を食っているものがたくさんあるので、これらを消せばもう少し空けられそうです。


ただ、ものすごく単純作業なため、一気にやろうとすると目も首も手も疲れてしまうので(結構疲れました…)、日々のスキマ時間などにこまめにデータ整理を行うのが良いかなと思います。
元データを消すか悩んでしまう場面がある時は?
一生懸命描いた絵の元データまで削除するのって、描いた努力をなかったことにしてしまうようでちょっと躊躇してしまう場面もありました。そんな時に役に立つのが「判断基準を作ること」です。その基準を満たさないものは消す、と自分でルールを決めるんです。今回消すのに迷った時、以下の判断基準を思い出しながら進めました。
- ・今後イラスト本などに印刷する予定のない絵
- ・人に見せたくない絵
- ・見返したいと思えない、気に入っていない絵
- ・jpgで書き出したデータがあれば十分な絵
この基準に従えば、必要・不必要な元データが分類できてスムーズでした。
判断基準を作る考え方は「エッセンシャル思考」という本からヒントを貰いました。有名なビジネス書ですが、片付けの方法論としても非常に参考になるのでオススメです。
退避したデータはどうするか?
今回の目的は「iPadの空き容量を増やすこと」なのであえて触れていませんが、やっぱり残さなくてよかったかもしれないイラストデータはたくさん混じっていたはずです(律儀にラフデータなども保存していたので)。PCに退避した分、今度はPCの容量を食ってしまっていますからね。
退避したらおしまい、ではなく、本当に残しておく必要があるイラストデータなのかの判断については、また日を改めて向き合わないといけないなと思っています。PC内のデータ断捨離については今後の記事でまとめられたらと考えています。皆さんが実践しているイラストデータの整理術や断捨離の心得などがありましたら、ぜひ教えてもらえたら嬉しいです。
空き容量問題に悩まされないためにイラストデータの整理・断捨離を習慣化させよう
人によってデータ整理をするタイミングは様々だと思いますが、例えば、「月初めになったら先月描いたイラストデータの整理・断捨離をする時間を設ける」「空き容量が○○%近くになったらデータ整理をする」「毎月○日はデータ整理をする日」といったように、マイルールを作ってルーティン化することができたら、常に容量がギリギリになる心配はなさそうですよね。私もまだまだこのiPadでお絵描きをしていきたいので、容量キツキツにならないように気をつけます!
まとめ:描き終わったイラストデータをこまめに整理して空き容量に悩まされないお絵描きライフを!
今回はiPadに保存していたイラストデータを削除・退避させ、iPadの空き容量を増やすことを実践し、まとめてみました。イラストデータについても断捨離って必要だよなあとずっと思っているんですが、そういったブログを書かれている方ってあんまり見かけない?気がするので、今後も自分で模索しつつ実践していきたいと思います。
最近イラストを描きすぎて空き容量が全然ない、と思った方はこの機会にデータ整理・断捨離をしてみてください。空き容量に悩まされず、毎日快適なお絵描きライフを楽しみましょう!







